Installing & Updating
The following section explains how to install or update uScript into a Unity project.
IMPORTANT! - Currently, uScript is officially supported on Unity 3.5.7, Unity 4.6.7, and Unity 5.x
Note! - If installing or updating uScript into an existing Unity project, we always strongly recommend that you backup your project files first using your preferred backup method!
Installation
Like other Unity editor tools, uScript needs to be installed in each Unity project you wish to use it in. There are two common ways to install uScript depending on how you purchased it. Both ways are described below.
Unity Asset StoreIf you have purchased uScript from the Unity Asset Store, you can install uScript into any new project in one of two ways:
Method 1 - Import the uScript package on project creation
If you have already purchased uScript through the Unity Asset Store, you can choose to have uScript installed when creating a new Unity project. Just select it from the list in the project creation wizard:
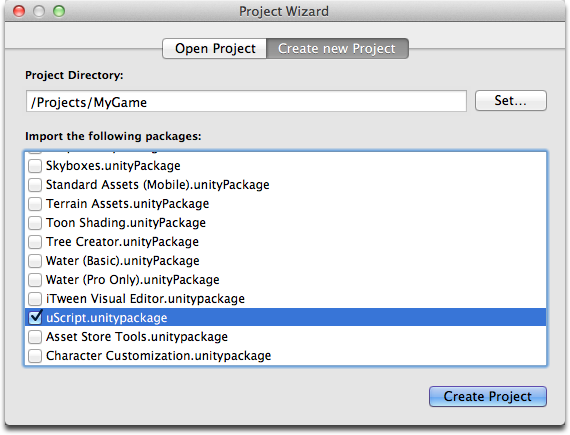
Note! - If using this method to install uScript into a new project, you should still check to see if you have the latest version of uScript installed. The package that is installed using this method will have been the last version you got from the Asset Store, and may not be the latest version available.
Method 2 - Import through the Unity Asset Store
You can install uScript at any time into a new or existing Unity project by using the Unity Asset Store window in the Unity editor. You can bring up the Asset Store window from inside the Unity editor. It is located under the Window menu in Unity (CTRL+9 or CMD+9 on Mac).
Note! - Either of the methods shown below can also be used to update an existing install of uScript for a project. If you are able to update an existing uScript install, the "Import" buttons in the examples below will instead show as "Update" when a new version of uScript is available for updating.
There are two methods to install uScript through the asset store:
Method 1 - Download Manager
Once the Asset Store window appears, you can bring up the Download Manager by selecting this button:
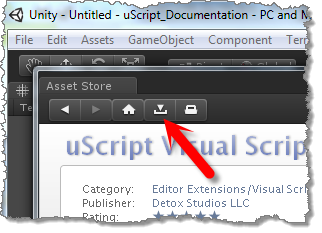
Then, once in the Download Manager, select the "Import" button for uScript:
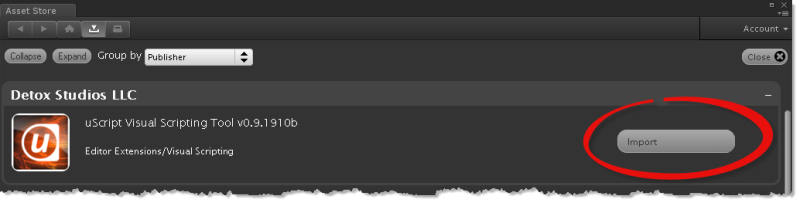
Method 2 - Asset Store uScript Page
Optionally you can just browse to the uScript store page and select the "Import" button there as well:
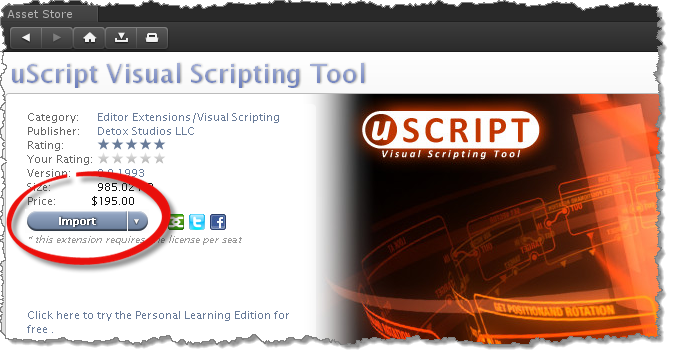
uScript Package InstallationIf you have purchased (or downloaded the PLE version) directly from Detox Studios, you will be provided with a Unity installation file for installing uScript.
uScript uses the standard Unity package format (.uscriptpackage) and can be installed like any other Unity package file. Please follow the these instructions to install uScript directly from the package file (uScript.unitypackage or uScript_PLE.unitypackage):
- Make sure you have downloaded and unzip the latest version of uScript from http://www.detoxstudios.com/products/uscript/download:
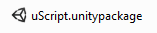
- Run Unity and select Import Package/Custom Package... from the “Assets” menu and browse to the uScript.unitypackage file to install uScript:
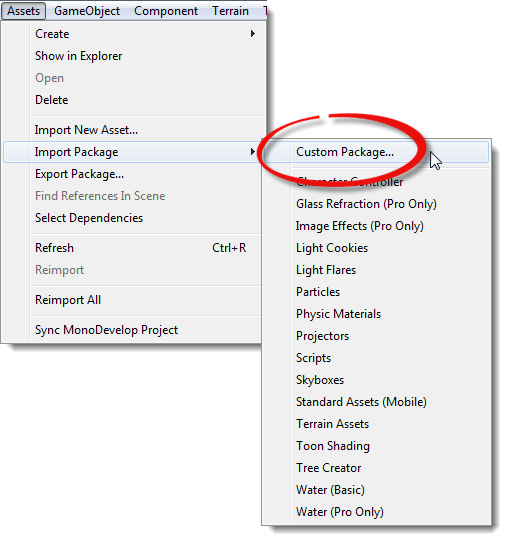
- When the Importing package window appears in Unity, make sure everything is selected and click the "Import" button:
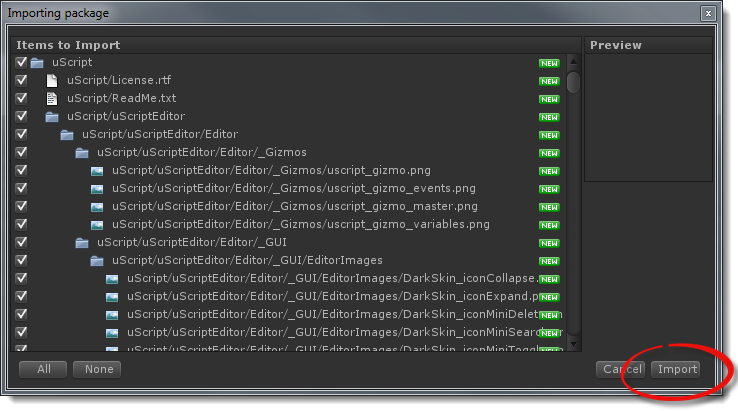
Once uScript has installed, you should now have "uScript" folder in the root of your Unity project's "Assets" folder:
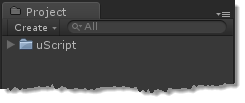
Updating uScript
If you are updating or re-installing uScript into a Unity project where uScript was already being used, it is recommended that you perform a clean re-install of uScript as detailed below. Unity's package file system does not currently support the ability to remove obsolete files from a previous install-- it can only update or add files. This means if you do not remove the old version of uScript before installing the new version, you may be left with legacy files that could potentially cause issues in using the new version of uScript.
Note! - Please be sure you have fully backed up your Unity project before attempting any updates.!
Performing a Clean Re-Install of uScript
A clean re-install is when you delete the root uScript folder before importing the latest uScript.unitypackage file into your Unity project.
This is the recommended way to update uScript because we may have changed or deleted old files and Unity's package system will not remove files when installing a new package over an old one. This can lead to old or conflicting files that can cause issues.
Please follow these steps to do a clean re-install:
- Load your Unity project(s) using uScript and delete the root "uScript" folder in your "Project" tab by right-clicking it and selecting "Delete" from the context pop-up menu. This is best done with a blank/new Unity scene open instead of an existing scene you may have uScript graphs in. Just select "New Scene" from the Unity's "File" menu-- there is no need to save this blank scene after you re-install uScript:
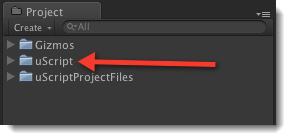
IMPORTANT! - Do not delete your uScriptsProjectFiles folder! This is where your project's uScript graphs and any custom nodes are located. They will be lost if you delete this folder.
- You can now re-install uScript. See "Installing & Updating" in this section for details.
Fixing Compile Errors After Updating
If you get compile errors from Unity after upgrading uScript, you most likely need to delete your generated uScript code files and re-generate them. This can happen when uScript's nodes have been updated to fix bugs or support new features. See "Script Generation" for more information on deleting and regenerating the code files.
