Editor Preferences
The uScript Editor has a few preferences that you can set to your liking. uScript's preferences can be accessed by pressing the Preferences menu item in the View Menu (located above the Canvas in the top left of the uScript Menu Bar).
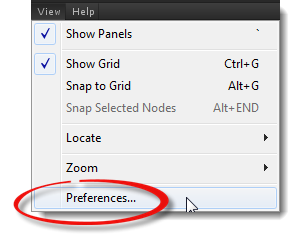
Pressing the menu item will cause the uScript Preferences window to appear:
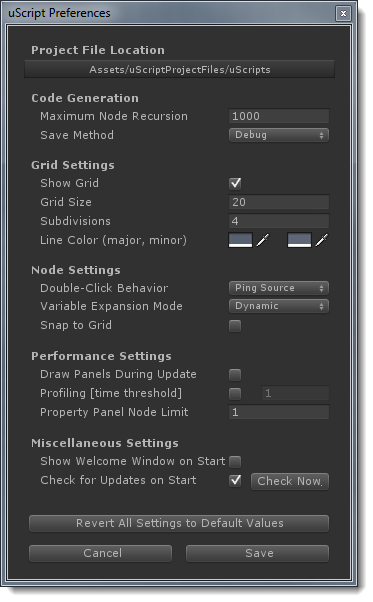
Preference Settings
The following describes what each setting does. Press the "Revert All Settings to Default Values" button to reset uScript settings to their default values.
Note! - The settings file used by uScirpt is created when uScript first runs and can be located at ../Assets/uScriptProjectFiles/uScriptSettings.settings by default.
Project File Location
Path Button
Default Value: Assets/uScriptProjectFiles/uScripts
Legal Values: Any legal path within your project's Assets folder.
This button allows you to modify where uScript will save its graph and generated code files in your project.
Code Generation
Maximum Node Recursion
Default Value: 1000
Legal Values: 100 - 1000
Defines a maximum number of times that code generate by uScript will be allowed to call itself (loop/recurs) when generating scripts in debug mode. If you exceed this number, uScript will warn you. This helps to prevent creating infinite loop cases that would cause Unity to become unresponsive.
Save Method
Default Value: Debug
Legal Values: Quick, Debug, Release
Lets you specify the default save type for uScript.
- Quick - uScript will only save the .uscript graph file and will not try to generate a C# script from the graph. This is useful when you want to save quick changes without having to wait for Unity to compile the generated script code. Please note, that if you run your project after saving this way, you will not see any of your changes in the running game because no new code was generated by uScript.
- Debug - uScript will generate scripts for your graphs on save. These graphs will contain extra debug information used by uScript allowing you to perform step debugging of your graphs.
- Release - uScript will generate scripts for your graphs on save. The generated graphs will be stripped of any debug informaiton that uScript uses. You cannot perform step debugging of your graph if saved this way.
Grid Settings
Show Grid
Default Value: Checked
Legal Values: Checked, Unchecked
Determines if the Canvas background grid will be shown.
Grid Size
Default Value: 20
Legal Values: 8 - 100
Specifies the space, in pixels, between the grid lines of the Canvas background graph.
Grid Major Line Spacing
Default Value: 4
Legal Values: 1 - 10
Specifies the spacing of the major grid lines of the Canvas background graph.
Grid Color Major
Default Value: R:87 B:96 G:110 A:255
Legal Values: R:0-25 B:0-25 G:0-255 A:0-255
Specifies the color of the major grid lines of the Canvas background graph.
Grid Color Minor
Default Value: R:95 B:103 G:118 A:255
Legal Values: R:0-25 B:0-25 G:0-255 A:0-255
Specifies the color of the minor grid lines of the Canvas background graph.
Node Settings
Double-Click Behavior
Default Value: Ping Source
Legal Values: Ping Source, Open Source, Load Graph Ping Source, Load Graph Open Source
Defines how uScript should handle double-clicking on nodes with the left mouse button.
- Ping Source - uScript will use Unity's "ping" feature to highlight the node's source file in the Unity project tab. Nested graph nodes will focus on their generated .cs script file.
- Open Source - uScript will tell Unity to open the node's source file in the source code editor defined in Unity's settings. Nested graph nodes will open their generated .cs script file.
- Load Graph Ping Source - Performs the same as Ping Source with the exception that if you double-clicked on a nested graph node, it will load that nested graph into the editor instead of pinging it.
- Load Graph Open Source - Performs the same as Open Source with the exception that if you double-clicked on a nested graph node, it will load that nested graph into the editor instead of opening its source .cs script in the default source code editor.
Variable Expansion Mode
Default Value: Dynamic
Legal Values: Always Expanded, Always Collapsed, Dynamic
Defines how uScript should handle displaying variable nodes when they are selected.
- Always Expanded - uScript will always show variables nodes fully expanded to fit the value it contains.
- Always Collapsed - uScript will truncate variable node values and display the node as a circle regardless if it is selected or not.
- Dynamic - uScript will truncate variable node values and display the node as a circle when not selected and expand them to show the full value when selected.
Snap to Grid
Default Value: Unchecked
Legal Values: Checked, Unchecked
Specifies if uScript should snap node to the grid. uScript supports simple snapping that will snap the top left corner of nodes to the grid.
Performance Settings
Draw Panels During Update
Default Value: Unchecked
Legal Values: Checked, Unchecked
Specifies is uScript should draw the contents of it's various UI panels when panning in the Canvas. Because of the massive amount of UI elements that need to be drawn in the uScript Editor you can dedicate all of your CPU's power to more smoothly render the Canvas while it is moving if uScript does not need to redraw the UI elements of the panels at the same time.
Profiling [time threshold]
Default Value: Unchecked (time threshold: 1)
Legal Values: Checked, Unchecked (time threshold: 0.01 - 10)
This setting is used for uScript debugging purposes only. It allows uScript to print out useful information to Unity's console window related to the time being spent in various parts of uScript's code. The time threshold determines what minimum time needs to elapse in a section of code before printing to the Unity console. This setting should remain off unless you are specifically working with Detox Studios LLC to help debug a performance issue.
Property Panel Node Limit
Default Value: 1
Legal Values: 1 - 20
Defines how many selected nodes can display their properties in uScript's Properties Panel at the same time. Setting this to greater than 1 can be helpful if you wish to compare the properties of multiple nodes at once. Setting this number to high may cause performance slowdowns of the uScirpt editor when multiple nodes are selected at the same time on slower computers.
Miscellaneous Settings
Show Welcome Window On Start
Default Value: Specified by the user when first running uScript.
Legal Values: Checked, Unchecked
Determines if uScript shows it's Welcome Window containing helpful links when the uScript Editor is run.
Check For Updates On Start
Default Value: Specified by the user when first running uScript.
Legal Values: Checked, Unchecked
Determines if uScript checks to see if an updated version of uScript is available for download when the uScript Editor is run.